
No tiene que recurrir a su iPhone para responder a iMessages mientras está en su PC con Windows.
Mirar tu iPhone para revisar tus mensajes puede distraerte cuando estás trabajando. El excelente soporte multidispositivo de Apple significa que puede enviar y recibir mensajes fácilmente en una Mac sin interrumpir su flujo. Pero, ¿sabías que es igual de sencillo si también tienes un PC con Windows?
TE PUEDE INTERESAR: ¡Cómo limpiar tu iPhone sucio: Una guía paso a paso!
Cómo usar Enlace móvil para obtener iMessages en Windows
Si está ejecutando la versión más reciente de Windows, la aplicación Microsoft Enlace móvil ya debería estar instalada en su dispositivo. De lo contrario, es posible que primero debas actualizar Windows en tu computadora. Usarás esta aplicación para sincronizar contactos y mensajes desde tu iPhone.
Descargue la aplicación Enlace a Windows en su iPhone
Tendrás que descargar una aplicación de Microsoft llamada Enlace a Windows en tu iPhone desde la App Store. Toque Abrir para iniciar la aplicación y comenzar.
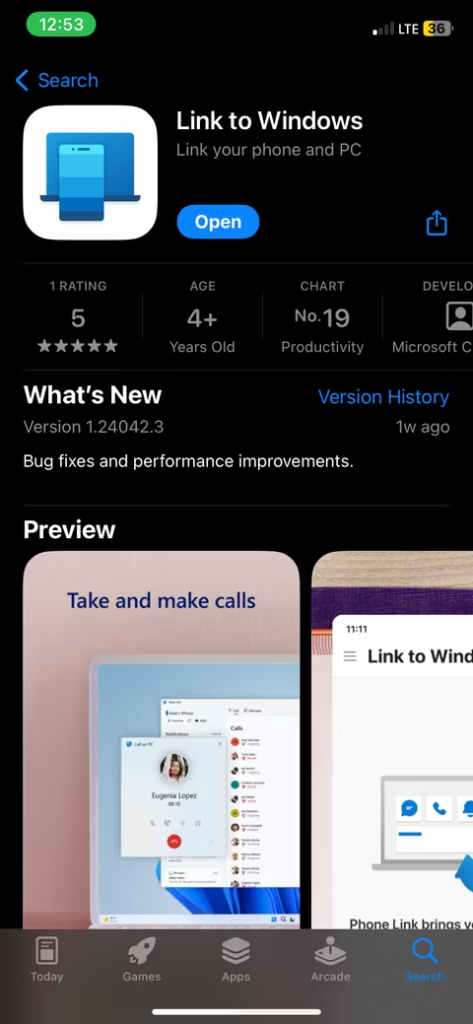
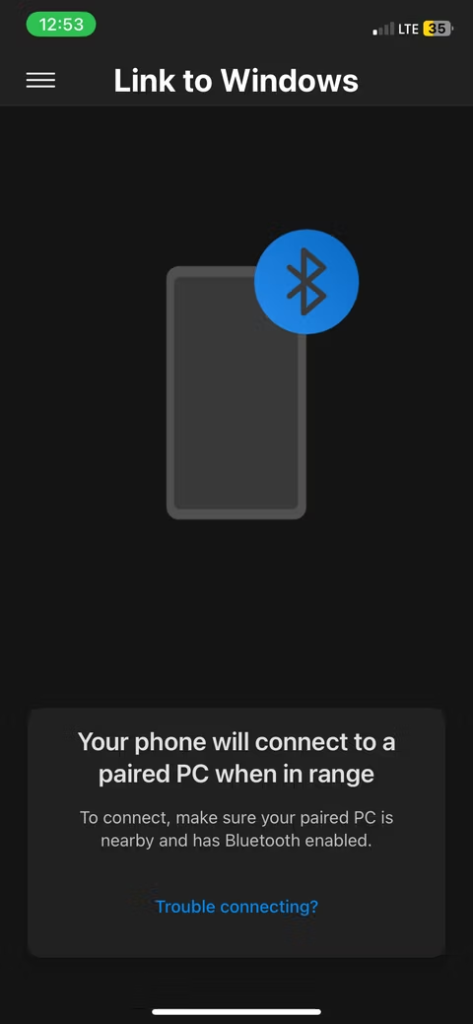
Antes de continuar con la aplicación, conecte su iPhone a la PC con Windows a través de Bluetooth, ya que así es como Enlace a Windows se comunicará con Enlace móvil.
Conecte su iPhone a Enlace móvil en Windows
En la PC, haz clic en la barra de búsqueda y escribe «enlace telefónico». Haga clic en la aplicación Enlace móvil que aparece en los resultados para iniciarla. Recuerde que, si no ve la aplicación, es posible que deba actualizar Windows a la última versión disponible.
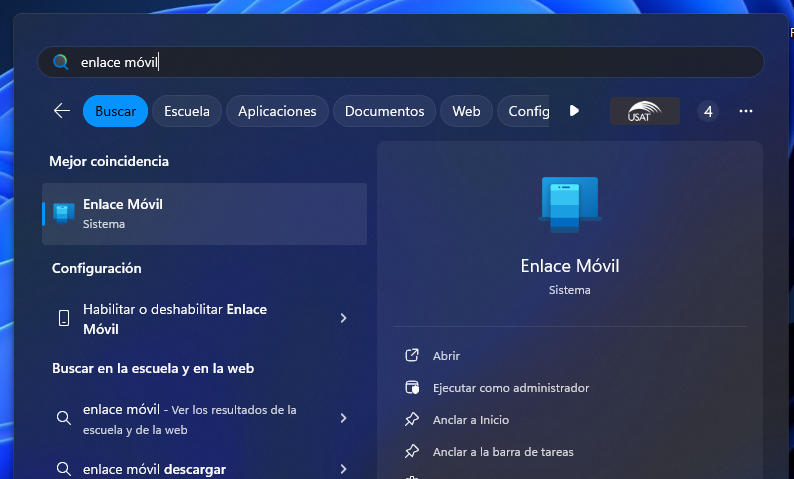
Después de iniciar Enlace móvil, elija el dispositivo móvil al que desea conectarse haciendo clic en iPhone.
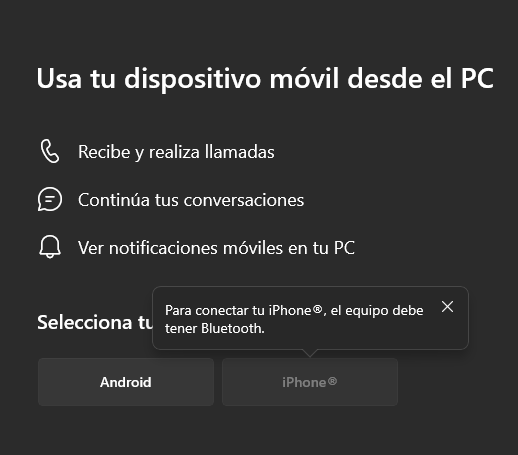
La aplicación mostrará un código QR que puede escanear con la aplicación Cámara en su iPhone. Toca Emparejar tus dispositivos cuando aparezca en tu iPhone: aparecerá debajo del código QR. A continuación, pulsa Abrir en el mensaje que aparece.
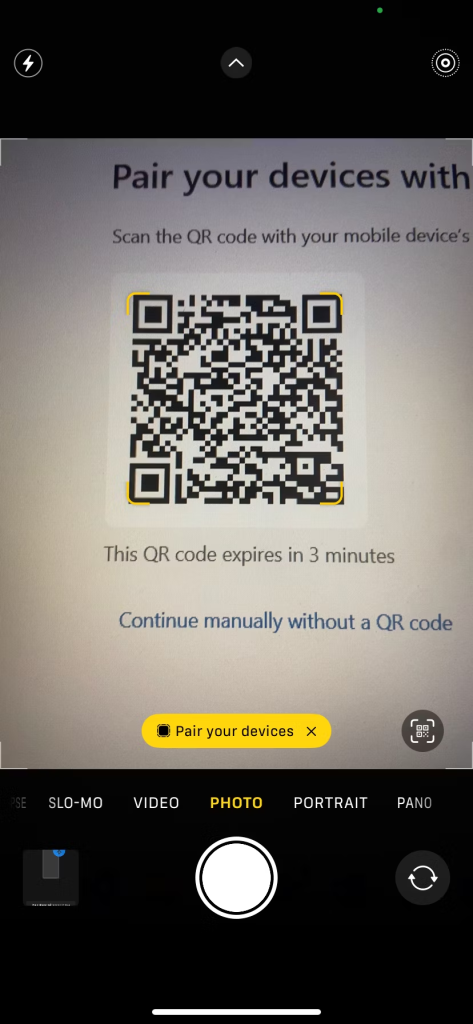
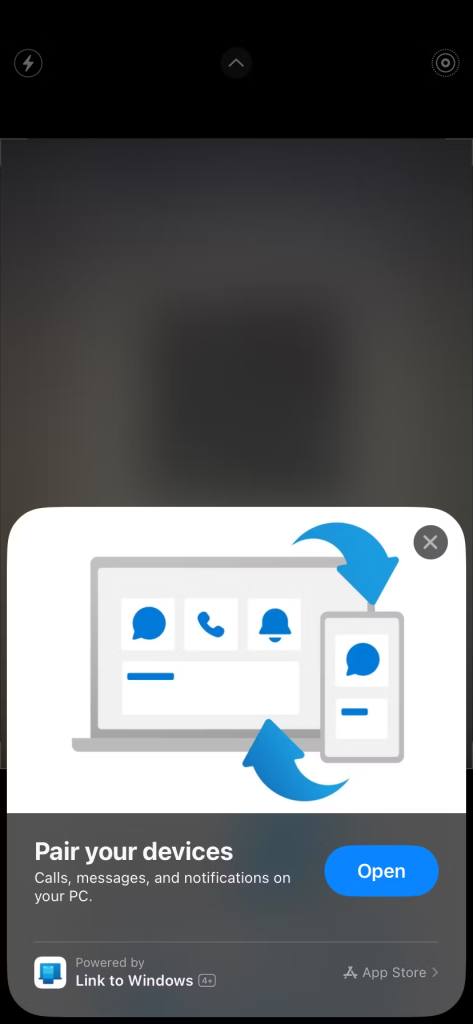
En la siguiente pantalla, toca Continuar. Asegúrate de que el código que ves coincida con el que aparece en la pantalla de tu computadora y toca Emparejar.
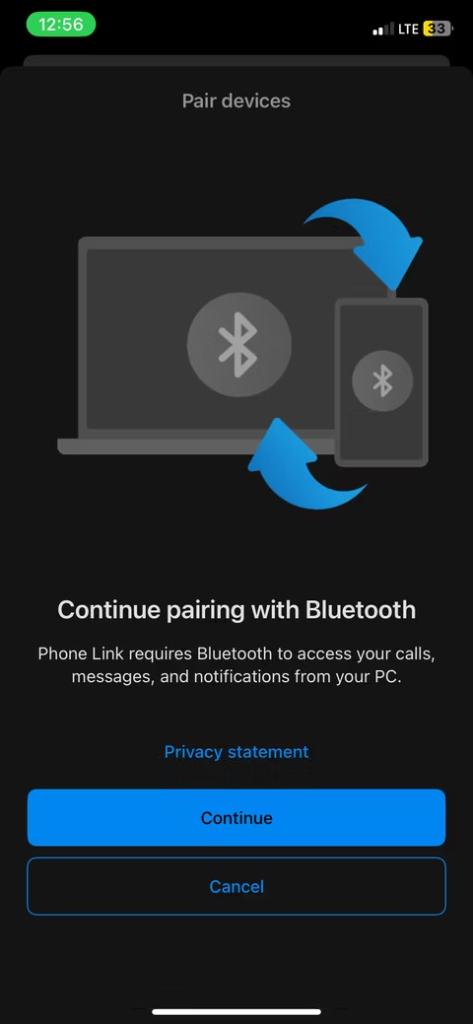
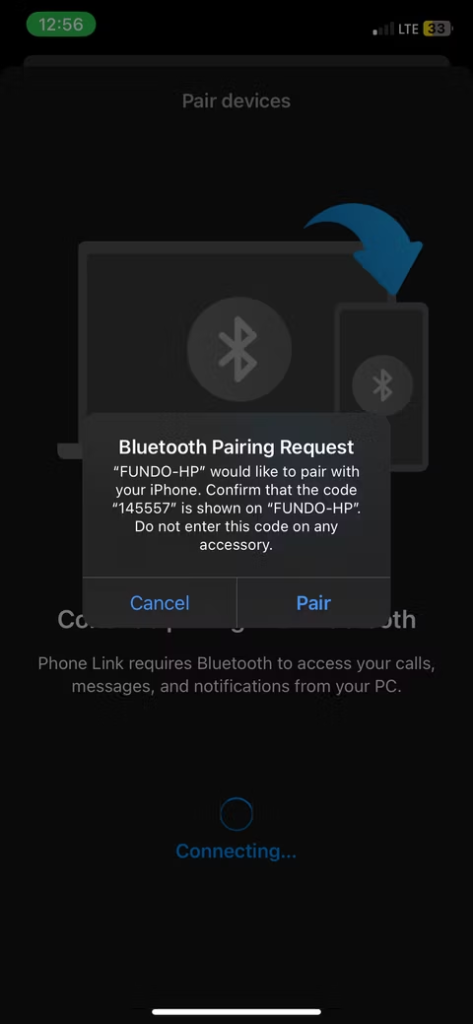
Ahora, vaya a la aplicación Enlace móvil en Windows y haga clic en Emparejar.
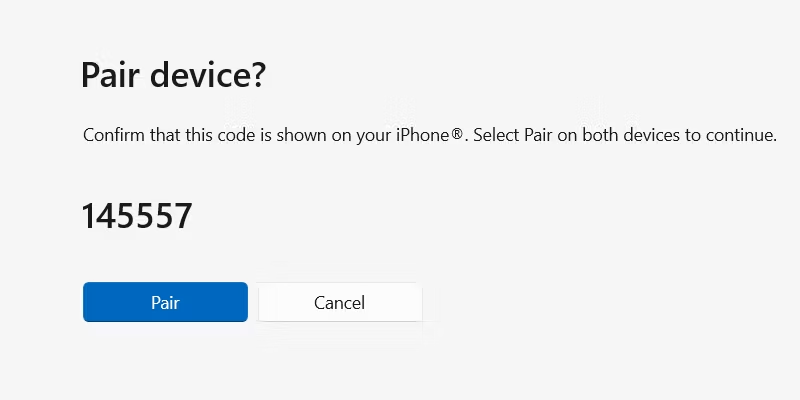
En el iPhone, toca OK. Ya casi has terminado de configurar iMessage para tu PC; Solo hay un paso más.
Sincroniza contactos y mensajes desde tu iPhone
El último paso es sincronizar los contactos y mensajes de tu iPhone con la aplicación Enlace móvil en Windows.
Ve a Configuración > Bluetooth en tu teléfono y toca el icono i junto al nombre de tu PC. Activa Compartir notificaciones del sistema, Mostrar notificación y Sincronizar contactos.
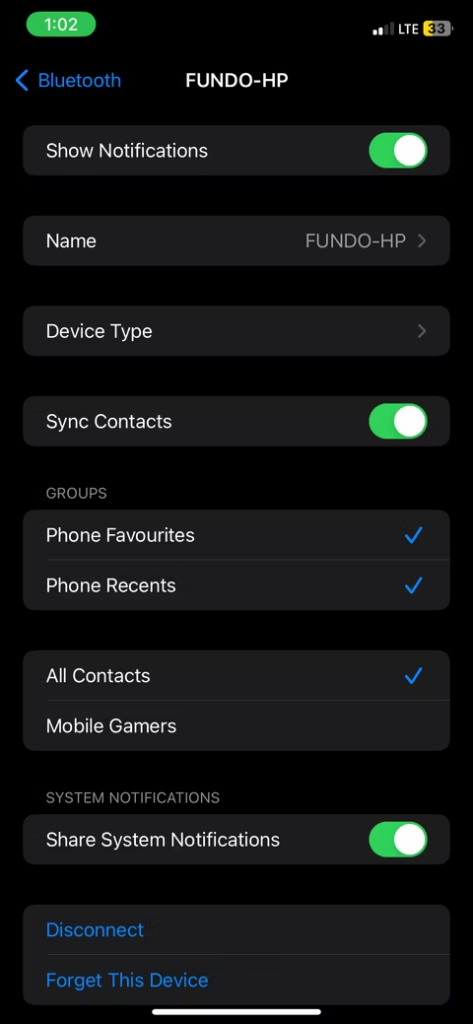
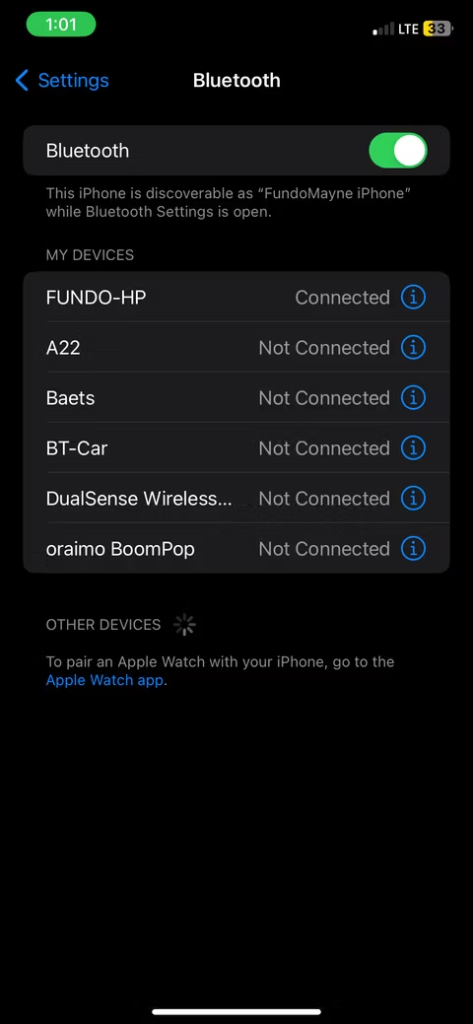
Haga clic en Continuar en la aplicación Enlace del teléfono en Windows para sincronizar contactos y mensajes desde tu iPhone.
¡Y ya está! La buena noticia es que la configuración es un proceso único. Tu teléfono y tu PC con Windows ahora deberían conectarse automáticamente siempre que Bluetooth esté habilitado y los dos dispositivos estén dentro del alcance.
Ver y escribir mensajes en la aplicación Enlace móvil
Puedes ver los mensajes que recibes en tu iPhone en la aplicación Enlace móvil abriendo la pestaña Mensajes en la parte superior. Haga clic en el nombre del remitente para ver la conversación en curso en una ventana de chat a la derecha.
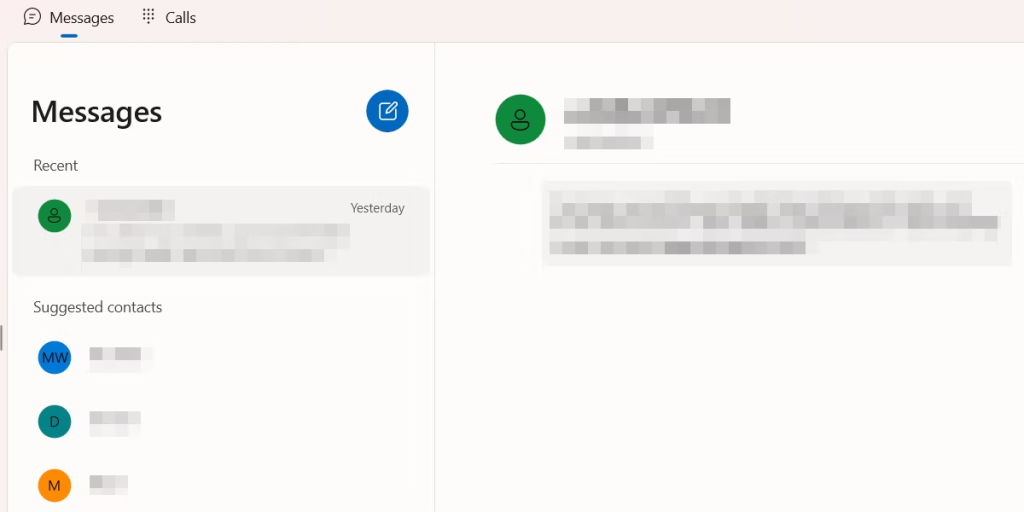
Haga clic en Nuevo mensaje (el botón del icono del lápiz azul) para enviar un mensaje a un contacto que no tiene un hilo existente. Comience a escribir el nombre de la persona en el cuadro de texto que aparece y selecciónelo de los resultados de búsqueda.
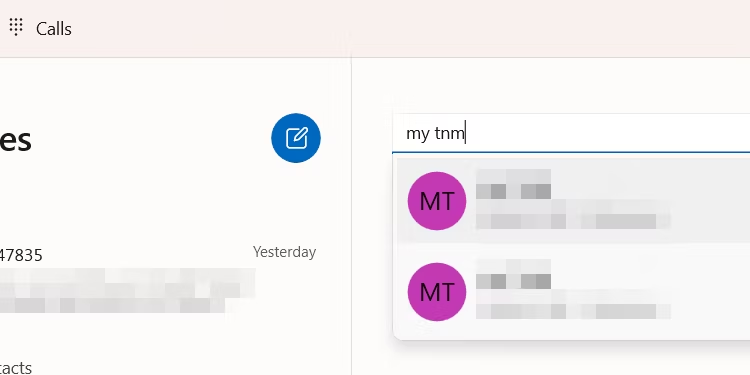
Escriba su mensaje en el cuadro de chat en la parte inferior y presione Entrar o haga clic en Enviar.
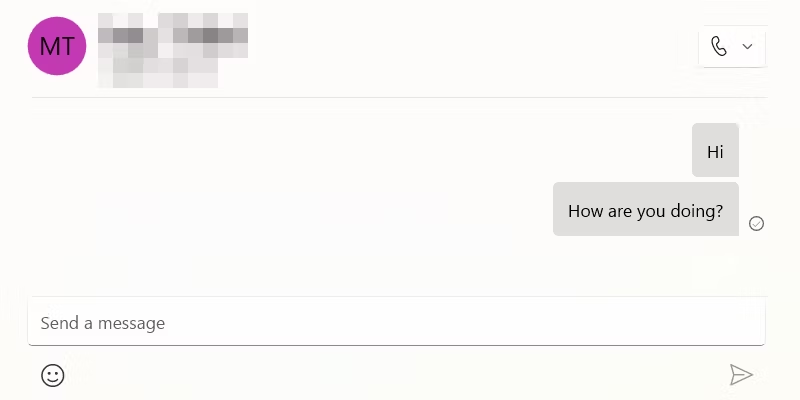
Siempre que tenga habilitadas las notificaciones en la aplicación Enlace móvil, recibirá una alerta cuando la otra persona responda.
Un método alternativo para usar iMessages en Windows
Si no desea usar Enlace móvil, existe una forma alternativa, aunque más complicada, de interactuar con iMessage en tu PC con Windows. Este método implica el uso de la extensión de Escritorio remoto para Chrome que puede descargar desde Chrome Web Store. Sin embargo, también necesitará una computadora Mac y Windows e instalar la extensión en ambos dispositivos.
Inicie iMessages en su Mac y comparta la pantalla con la PC con Windows usando la extensión Escritorio remoto. A continuación, puede interactuar con iMessages en la PC a través de la pantalla compartida.
Si sus iMessages no se procesan o la extensión de Escritorio remoto no funciona, primero verifique si la PC con Windows está conectada a Internet y asegúrese de tener una conexión de red estable. Por supuesto, si no puede enviar un mensaje a alguien, ya sea en una PC o en su iPhone, es posible que la persona lo haya bloqueado en iMessage.






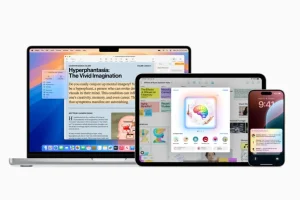

1 comentario en «¡Olvídate de mirar tu iPhone! Envía y recibe iMessages desde tu PC con Windows.»