Las unidades flash USB pueden formatearse para funcionar como unidades de arranque, sirviendo para todo, desde discos de instalación de Windows hasta software de recuperación. Sin embargo, también tienen algunas limitaciones, las cuales pueden superarse con la unidad y el software adecuados.
Las unidades flash de arranque son la forma más común de instalar o reparar un sistema operativo en una computadora. La herramienta de creación de medios de Microsoft puede convertir cualquier unidad flash en una unidad de instalación de Windows 11 o Windows 10, y aplicaciones como Rufus y Etcher pueden crear medios de instalación para Linux de escritorio, versiones antiguas de Windows y otros sistemas operativos. Muchos instaladores para Linux de escritorio también son imágenes «live», lo que significa que puedes probar el sistema operativo desde la unidad USB sin instalar nada.
Sin embargo, generalmente estás limitado a un solo sistema operativo a la vez por cada unidad flash. Esto significa que si deseas conservar una unidad USB de instalación de Windows para fines de recuperación, pero también tener una unidad de arranque de Linux, necesitas dos unidades flash o reformatear la misma unidad cada vez. Ninguna de las soluciones es muy buena. Eso puede volverse molesto después de un tiempo, especialmente si regularmente estás ayudando a amigos y familiares con problemas informáticos y necesitas mantener diferentes instaladores y opciones de recuperación a mano. La división entre USB de tipo A y USB de tipo C también significa que algunas unidades no funcionarán físicamente con todas las computadoras sin el adaptador adecuado.
Afortunadamente, puedes empaquetar múltiples imágenes de arranque en una sola unidad con el software adecuado. Sin embargo, primero es importante considerar la unidad.
Elige la Unidad USB Correcta
Dos factores son los más importantes para convertir una unidad USB en una unidad de arranque: el rendimiento y la capacidad de almacenamiento. Si tienes una unidad flash antigua o barata con velocidades de lectura y escritura pobres, entonces puede llevar más tiempo arrancar y realizar instalaciones. La capacidad de almacenamiento también es importante, ya que ahora hemos superado la era de los medios de instalación que caben en un CD-R de 700MB; el instalador de Windows 11 tiene más de 5 GB.

No tenía una unidad flash de repuesto, así que terminé comprando una SanDisk Dual Drive Go de 256 GB, que resulta ser una de nuestras opciones para la mejor unidad flash USB. La característica importante para mí es que tiene conectores USB de tipo A y USB de tipo C, ya que uso una combinación de computadoras nuevas y antiguas, algunas de las cuales solo tienen el tipo A más antiguo, y algunas que solo tienen el tipo C más nuevo. Es más conveniente tener ambos puertos, y si estoy trabajando en una PC en el hogar de otra persona, no tengo que recordar llevar adaptadores. También utilicé mi confiable etiquetadora para marcarla como la unidad «BOOT».
Si estás comprando una nueva unidad flash, ten mucho cuidado con dónde la compras. Las unidades flash USB falsas y los discos duros externos son comunes.
La unidad que compré tiene velocidades de escritura secuencial de alrededor de 35 MB/s y lecturas secuenciales de aproximadamente 138 MB/s. No es excelente: un SSD interno SATA típico tiene alrededor de 500-600 MB/s de lectura, pero es suficiente para arrancar una PC e instalar un sistema operativo sin esperar demasiado tiempo.
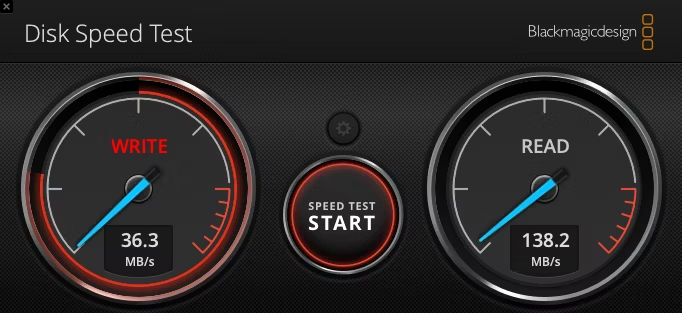
Algunas unidades flash ofrecen mejores velocidades (busca resultados de benchmark en reseñas), pero el rendimiento está limitado por el diseño más delgado. Para obtener el mejor rendimiento, tus opciones son comprar un SSD externo o conseguir un SSD interno de 2.5 pulgadas para colocarlo en un carcasa USB. Sin embargo, la mayoría de las personas probablemente estén bien con una unidad flash típica.
Configura Ventoy
Las unidades USB de arranque suelen estar limitadas a una imagen de sistema operativo a la vez, generalmente distribuida en formato ISO. Dependiendo del método utilizado para crearlas, es posible que ni siquiera puedas almacenar archivos regulares en la unidad junto con un sistema operativo. Hay algunas soluciones alternativas, pero una de las mejores y más populares opciones es Ventoy.
Ventoy es una herramienta gratuita y de código abierto para crear una unidad USB de arranque. Con Ventoy, puedes almacenar múltiples imágenes en una sola unidad, y las imágenes se pueden copiar a la unidad simplemente copiando el archivo. No tienes que escribir ISO en una unidad flash con una aplicación especial, y puedes seguir usando la unidad flash para almacenamiento regular de archivos. Eso es increíblemente útil, especialmente en comparación con mi configuración anterior de mantener múltiples unidades flash para diferentes sistemas operativos (una para Windows 10, una para Linux, y así sucesivamente).
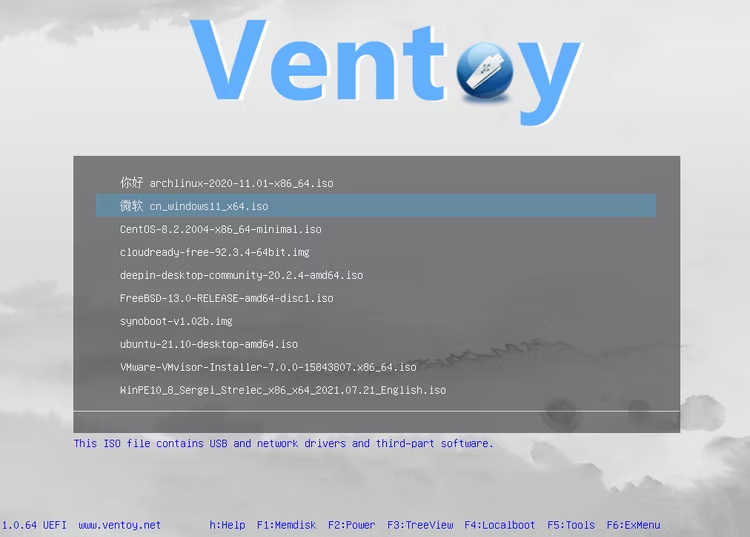
La capacidad de agregar nuevas imágenes de arranque con solo un administrador de archivos regular es fantástica. Por lo general, no puedes crear una unidad flash de arranque desde un smartphone, iPad o tableta Android, porque los sistemas operativos móviles no otorgan a las aplicaciones acceso de bajo nivel a los sistemas de archivos. Sin embargo, con Ventoy instalado, pude descargar un ISO de Windows 11 en mi iPad, conectar la unidad flash al puerto USB-C del iPad y copiar el archivo con el administrador de archivos de iPadOS. Eso podría ser un salvavidas si estás tratando de reparar una computadora muerta y no tienes otra PC a mano.
Ventoy tiene algunas desventajas. El proceso inicial de creación de la unidad funciona mejor en Windows, y las unidades USB creadas con Ventoy no funcionan en el 100% de las computadoras. Es posible que necesites desactivar el Secure Boot (temporalmente) en algunos sistemas, y las PC antiguas pueden no reconocer la partición de arranque, pero la compatibilidad es generalmente excelente.
Puedes descargar la última versión de Ventoy desde el proyecto oficial en GitHub. La versión de Windows es una aplicación simple que te guía para elegir una unidad, y luego escribirá el cargador de arranque requerido en la unidad. También formateará la unidad como exFAT en el proceso. También hay un programa de configuración de Linux, pero macOS no es compatible; algunos han recurrido a formatear la unidad flash desde una máquina virtual de Windows como una solución alternativa. Solo necesitas instalar Ventoy una vez (hasta que formatees la unidad nuevamente), por lo que pedir prestada la PC de un amigo o familiar con Windows para la configuración inicial podría ser la opción más fácil.
Descarga Algunas ISO
Una vez que tienes una unidad USB formateada con Ventoy, puedes llenarla con imágenes de arranque hasta que tu corazón esté contento. Para empezar, recomiendo descargar el último ISO de Windows 10 y Windows 11: pueden ser útiles si necesitas reparar o reinstalar Windows en tu propia PC o en la computadora de otra persona.
También deberías obtener al menos una distribución de Linux con un instalador «live» (donde puedes arrancar en un entorno de escritorio normal e instalar software en almacenamiento temporal). Incluso si no estás interesado en instalar Linux nunca, un entorno Linux en vivo puede ayudarte a transferir archivos, solucionar problemas de hardware y realizar otras tareas que no son posibles con los medios de instalación regulares de Windows. Ubuntu Desktop es una opción, aunque recomendaría descargar la última versión, incluso si no es una versión de Soporte a Largo Plazo (LTS). De esa manera, tienes el mejor soporte de hardware posible, lo cual sería útil para arrancar en PC más nuevas.
Si tienes computadoras más antiguas o sabes que podrías necesitar ayudar a diagnosticar problemas en hardware más antiguo en algún momento, también deberías encontrar un instalador de Linux en vivo que admita computadoras de 32 bits x86. Las imágenes de instalación en vivo de Debian son una opción: ve a la página de descargas y selecciona «i386» (no «amd64») para una versión que funcione en hardware más antiguo.
Pruébalo
El proceso de arrancar una PC desde una unidad formateada con Ventoy es idéntico al de arrancar desde cualquier unidad externa. Necesitas apagar completamente la computadora, luego acceder al menú de arranque al inicio, generalmente con una tecla como F11 o F12. La unidad flash debería aparecer como una opción en la lista de unidades de arranque. Si no es así, es posible que necesites desactivar el Secure Boot primero y luego reiniciar la PC. Si haces eso, recuerda volver a activarlo después de terminar.

Una vez que llegues al menú de Ventoy, verás una lista de todas las imágenes en la unidad. Usa las teclas de flecha en tu teclado para seleccionar una imagen y luego Enter/Return para confirmar. Ventoy te dará algunas opciones diferentes para el arranque; probablemente deberías seleccionar «normal» y luego probar una opción diferente si encuentras problemas.
¡Ahora tienes tu propia unidad USB de arranque definitiva! Ahora puedes probar algunas distribuciones de Linux.



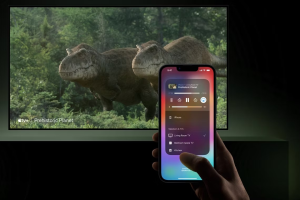



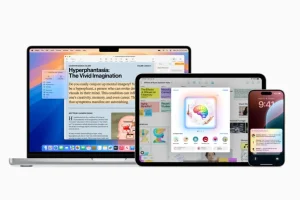

1 comentario en «He creado la unidad USB de arranque definitiva: Así es cómo»