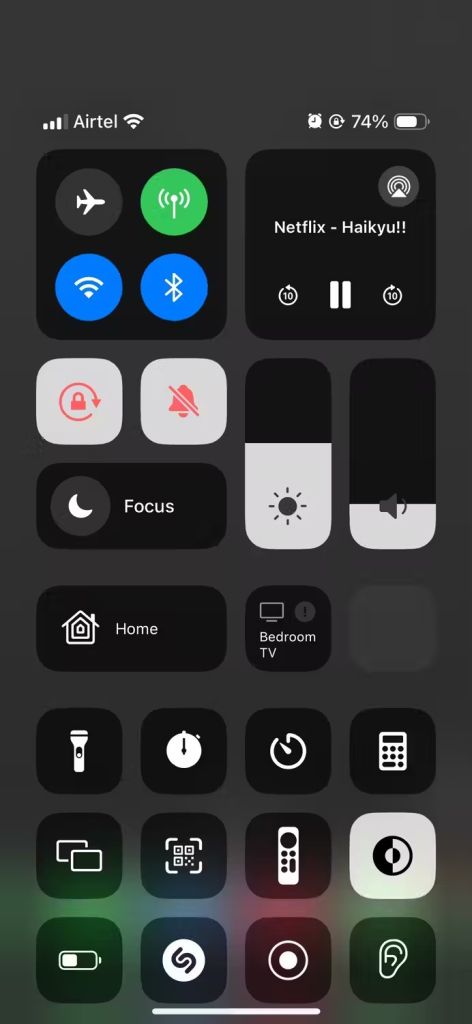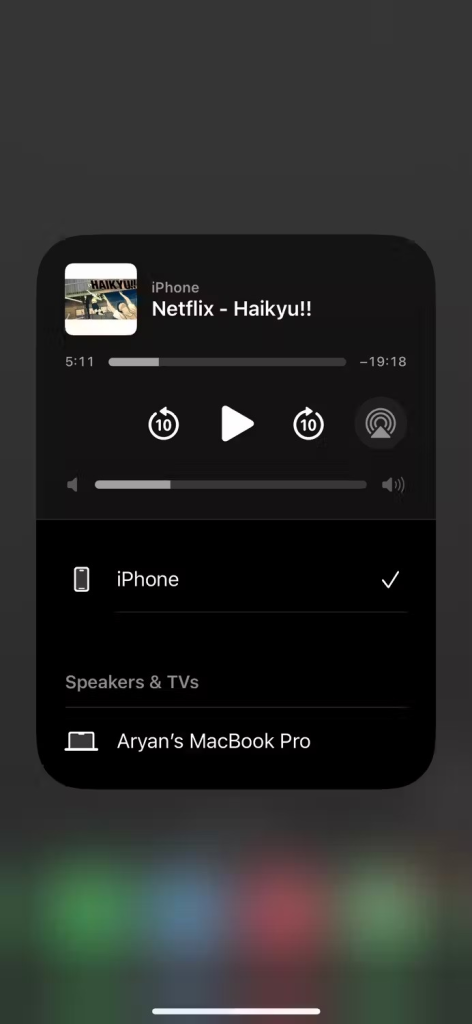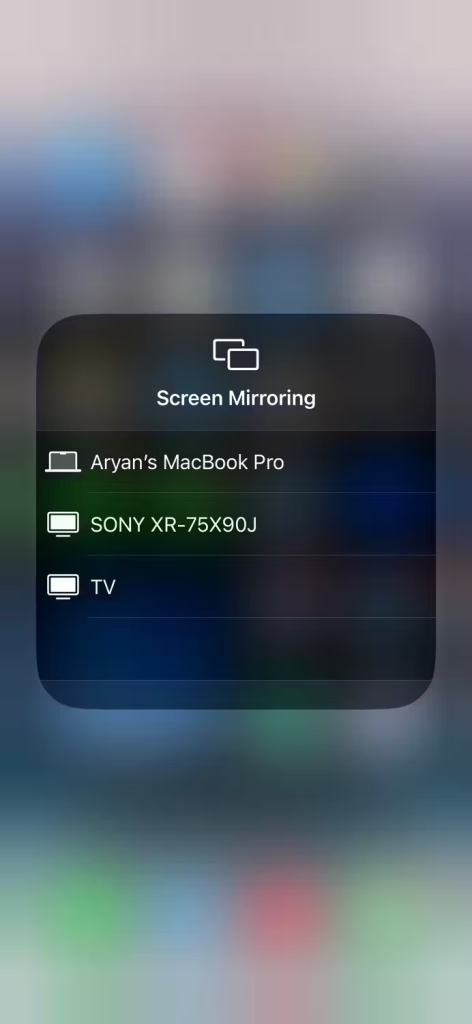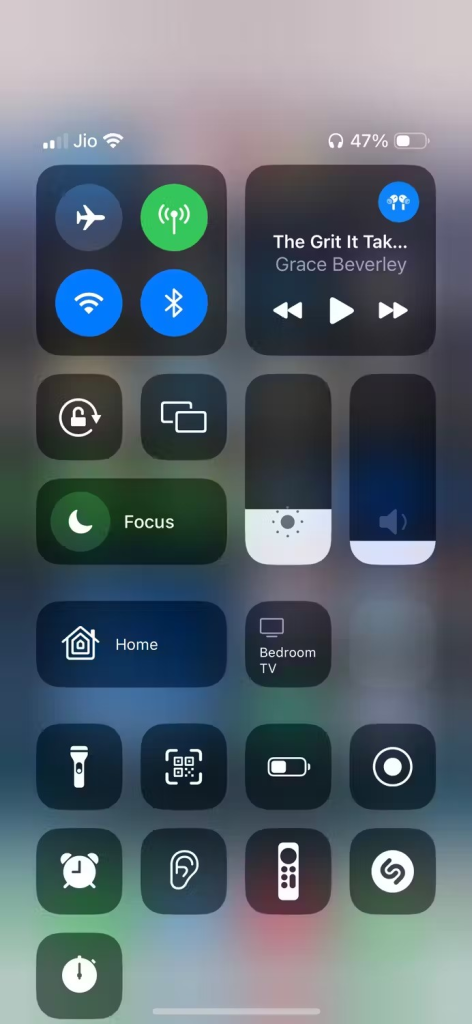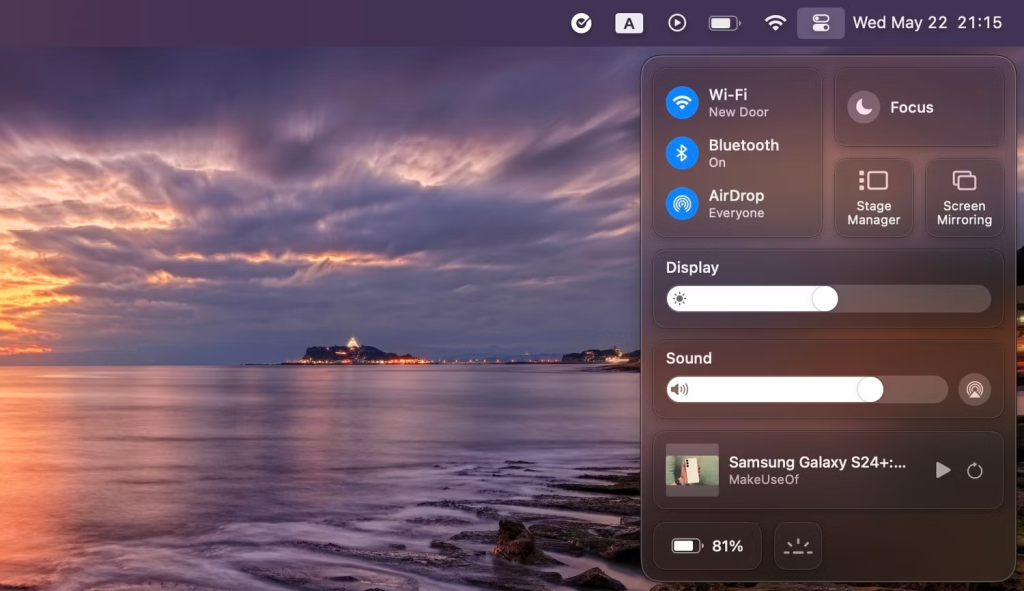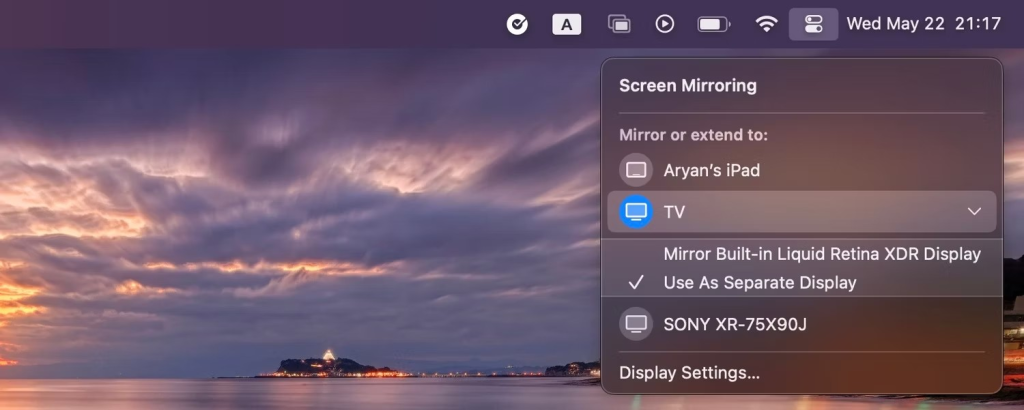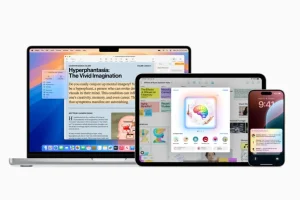Descubre todo sobre cómo usar AirPlay para espejar o transmitir contenido desde tu dispositivo Apple.
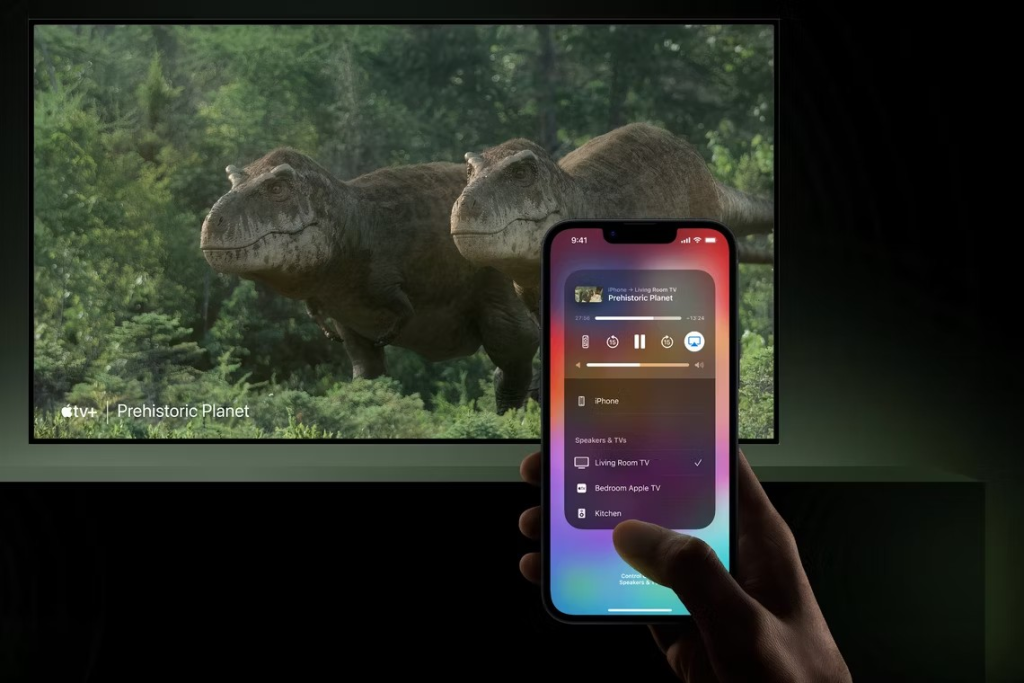
PUNTOS CLAVE
- AirPlay te permite transmitir contenido de manera inalámbrica o espejar tu pantalla a otros dispositivos para una fácil visualización y escucha.
- Además de los dispositivos Apple, el protocolo inalámbrico funciona con televisores y altavoces inteligentes seleccionados de Sony, Samsung, LG, Sonos, etc.
AirPlay es la manera más fácil de transmitir contenido desde tu iPhone, iPad o Mac a tu televisor. Pero, ¿cómo se empieza a usar en tu dispositivo Apple para transmitir videos o espejar la pantalla? Aquí te explicamos todo.
TE PUEDE INTERESAR: Como cuidar la bateria de mi iphone
¿Qué es Apple AirPlay?
AirPlay es el protocolo inalámbrico patentado de Apple y una característica del ecosistema que te permite transmitir de manera inalámbrica videos, fotos, música e incluso toda la pantalla de tu dispositivo Apple a receptores compatibles con AirPlay.
En sus primeros días, solo funcionaba con dispositivos Apple, pero la compañía expandió la función a televisores y altavoces inteligentes seleccionados, considerando su popularidad en los últimos años. Por lo tanto, si tienes un televisor OLED o QLED moderno de un fabricante reconocido como Sony, Samsung o LG, puedes conectar tu iPhone o iPad al televisor para transmitir contenido de manera fluida.
Simplemente busca el botón de AirPlay, que puede ser uno de los dos íconos (mostrados a continuación), y estarás listo para empezar. Ahora, te mostramos exactamente cómo usarlo.
![]()
Cómo transmitir contenido desde iPhone usando AirPlay
Para transmitir audio o video a cualquier receptor AirPlay desde un iPhone o iPad, sigue estos pasos:
- Abre el Centro de Control en tu iPhone o iPad.
- Toca el ícono de AirPlay ubicado en la esquina superior derecha del módulo de control de medios.
- Ahora, elige tu receptor AirPlay objetivo en la sección Altavoces y TVs—esto puede ser un Apple TV, un televisor o altavoces compatibles con AirPlay, HomePod o Mac.
Alternativamente, si tu aplicación de medios preferida es compatible con AirPlay, ¡puedes transmitir contenido directamente desde ella! Cuando termines de usar AirPlay, puedes cerrar la aplicación de medios o repetir los pasos anteriores y seleccionar tu iPhone o iPad para deseleccionar el receptor AirPlay que estás utilizando.
Cómo duplicar la pantalla de tu iPhone usando AirPlay
Para duplicar la pantalla de tu iPhone o iPad a un receptor AirPlay, sigue los pasos a continuación:
- Accede al Centro de Control en tu iPhone o iPad y toca el botón de Duplicar Pantalla. Deberías verlo debajo de los controles inalámbricos.
- Verás una lista de receptores AirPlay compatibles en una ventana emergente. Selecciona el receptor AirPlay objetivo y verás una imagen reflejada de la pantalla de tu iPhone o iPad.
Cómo transmitir contenido desde una Mac usando AirPlay
Transmitir contenido desde tu Mac a un altavoz o pantalla es bastante similar al proceso detallado anteriormente pero con algunas diferencias clave. Para transmitir contenido desde Mac usando AirPlay, sigue los pasos a continuación:
Transmitir Video Desde tu Mac
Para transmitir un video desde tu Mac, comienza a reproducir contenido a través de Safari o tu aplicación de medios preferida. Una vez que inicie la transmisión, localiza el botón de AirPlay, haz clic en él y elige el receptor AirPlay objetivo. Si no ves un botón de AirPlay en el reproductor de medios, puedes espejar la pantalla de tu Mac en su lugar, lo cual explicaremos a continuación.
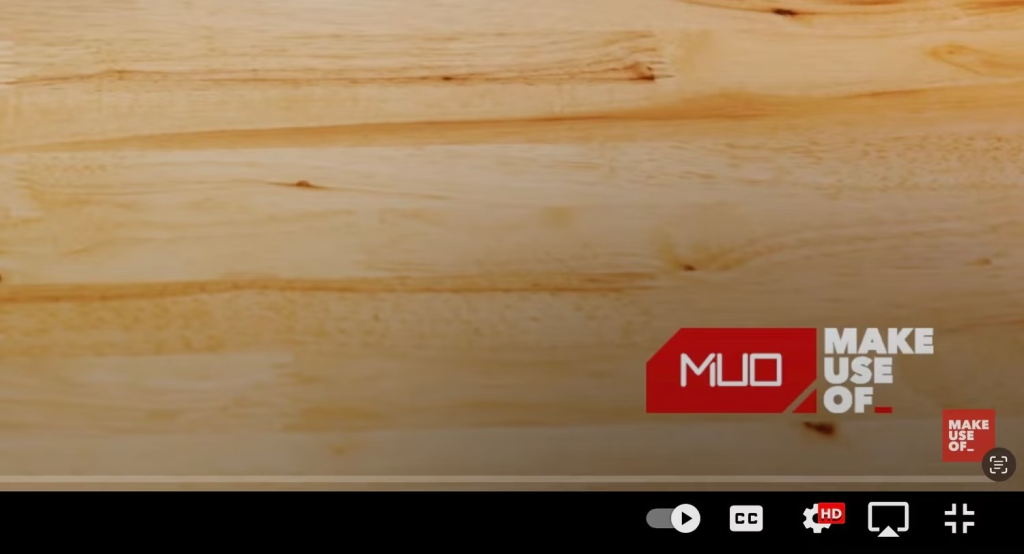
Transmitir Audio Desde tu Mac
Para transmitir audio desde tu Mac, haz clic en el ícono del Centro de Control en la esquina superior derecha de tu pantalla, luego haz clic en el botón de AirPlay junto al control deslizante de volumen y elige el receptor AirPlay deseado.
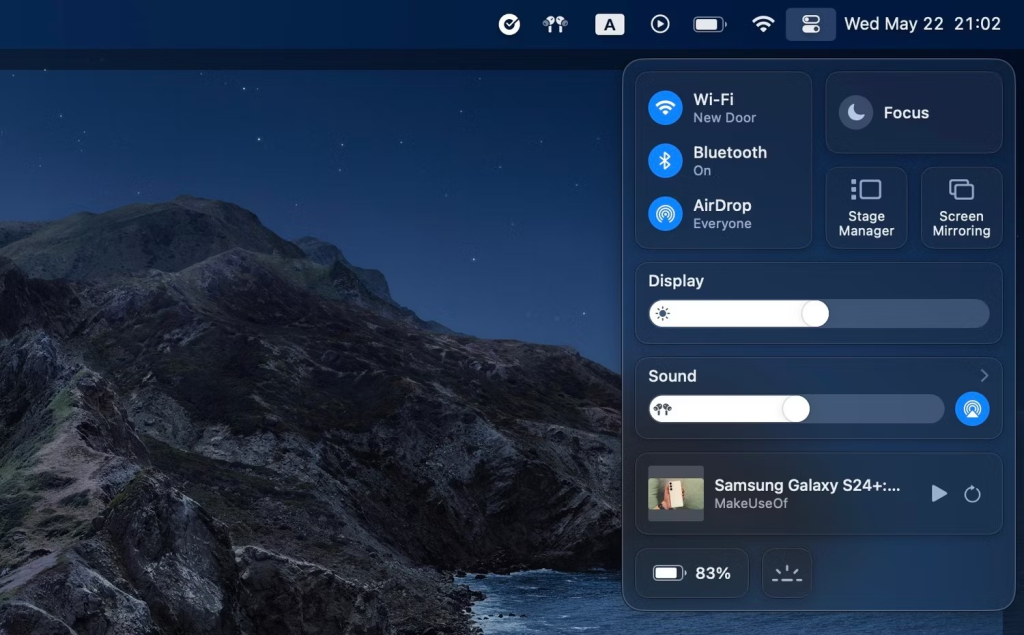
Cómo espejar la pantalla de tu Mac usando AirPlay
Puedes confiar en este método cuando el botón de AirPlay no está disponible en algunas aplicaciones de medios. Para duplicar la pantalla de tu Mac usando AirPlay, esto es lo que debes hacer:
- Haz clic en el ícono del Centro de Control en la esquina superior derecha de tu pantalla, luego haz clic en Duplicación de Pantalla.

- Ahora, elige el receptor AirPlay objetivo en la sección Duplicar o extender a. Luego, selecciona si deseas usar el dispositivo objetivo como pantalla extendida o como un espejo de la pantalla de tu Mac.

AirPlay hace que sea bastante simple disfrutar del contenido en una pantalla grande o conectarse a altavoces inalámbricos externos, evitando la naturaleza a menudo complicada de las conexiones Bluetooth. Para aquellos que disfrutan de las ventajas del ecosistema Apple, es una implementación simple que logra mucho con poco esfuerzo.